Captive Portal Setup
This document will outline the fundamentals and step-by step-guide for setting up a Captive Portal, as well as discuss some custom configurations you can make.
Prerequisites
It is highly recommended that you create an IDP Instance before you create the captive portal, and you can get the documentation for creating such an instance here.
Guide
Use the steps outlined below to set up a Captive Portal instance.
Step 1: Navigate to the Captive Portal
- From your Dashboard, navigate to the
Captive Portalpage.

- Once you are on the Captive Portal page, you can click on the
Get Startedbutton to begin creating your captive portal instance.

Step 2: Create your Captive Portal Instance
- After you have clicked on the Get started button a new widget will open up, allowing you to enter the details for your captive portal instance.

- Fill in the required details for your Captive Portal.
| Option: | Description: |
|---|---|
| Name | Give your Captive Portal Instance a descriptive name. |
| Authentication Strategy | Select the authentication strategy for this captive portal instance. (Currently, only OAuth 2 is supported.). |
| Identity Provider | Select the Identity provider you have set up previously. Should you not have set one up yet, you can click on the small + button next to the select box, and you can refer to the documentation here to get you up to speed. |

- Once you have configured all of your details, you can then proceed to click on the
Next ->button.- This button will only become active once all of the details have been selected.
- You will then be redirected to your customization page for your Captive Portal Instance.

You have now successfully set up your Captive Portal instance, you can now begin to customize the page.
Customizing your Captive Portal
Within MikroCloud, you have the option to customize your captive portal instance, which means you can customize not only the color's of your client facing page, but you can also customize the logo to be shown to your customers/ employees.
Let's get into it and get you set up.
Step 1: Access Your Captive Portal Instance
- From your
Captive Portal InstanceOverview page, you can select the Captive portal you would like to customize. - You can click on the
Viewbutton in order to be taken to the customization page.

Step 2: Customize Your Captive Portal
- From your customization page, you can now begin to customize the page to your liking.
We will not discuss exactly what to customize, as this feature will be unique to your environment, but we will discuss what the options in the customization menu does to the Captive Portal.

| Number | Name | Function |
|---|---|---|
| 1 | Instance Name | This is the name given to the Captive Portal instance, you can give your instance any name you want which will fit and function properly in your environment. |
| 2 | Authentication Strategy | This allows you to select the authentication strategy for the specified captive portal instance. |
| 3 | Identity Provider | You can select the OAuth 2.0 Identity Provider that you set up earlier in order to authenticate users. |
| 4 | Session Duration | Use this slider in order to select how long users should remain authenticated to your network. |
| 5 | Auth Window Duration | Use this slider in order to set how long a user has in order to perform the authentication. If they do not authenticate within this specified duration, they will need to restart the authentication process. |
| 6 | Logo & Icon | You can upload your own custom logos and icons that will display on the authentication page. It is recommended to use a logo and icon with transparent backgrounds Logo Size: (at least) 80x120 pixels. Icon Size: (at least) 32x32 pixels. |
| 7 | Page theme | You can use the various color pickers to customize the look and feel of your captive portal. Primary Text: This will set the text color of the primary text. Secondary Text: This will set the color of the secondary text. Accent Text: This will set the color of the accent text. Page Background: This will set the color of the background. Card Background: This will set the color of the authenticate card background. (This item sits in the middle of the page above the background). Accent Color: This will set the color of accents around the authenticate page. Borders This will set the color of the borders around your authentication page. |
| 8 | Selected Sites | This item allows you to add sites to your captive portal. You will need to select the subnets that should be controlled by the captive portal. It is highly recommended that you test these settings in a testing/ staging environment first before implementing these settings into your production environment as connectivity for the selected sites will be affected. |
Removing your Captive Portal
Should you for any reason need to remove a captive portal instance, you can use the following guide in order to remove the captive portal completely from your MikroCloud Portal.
Step 1: Navigate to the Captive Portal
- From your Dashboard, navigate to the
Captive Portalpage.

- You will then be shown a list of all your active captive portal instances.

Step 2: Remove your Captive Portal Instance
- From your Captive Portal Instance List, you can click on the
Viewbutton for the captive Portal Instance you would like to remove.

- You will be taken to the Overview page for your selected Captive Portal Instance.
- You can then click on the
Trashcanicon at the top-right of your Overview page in order to delete your captive Portal instance.
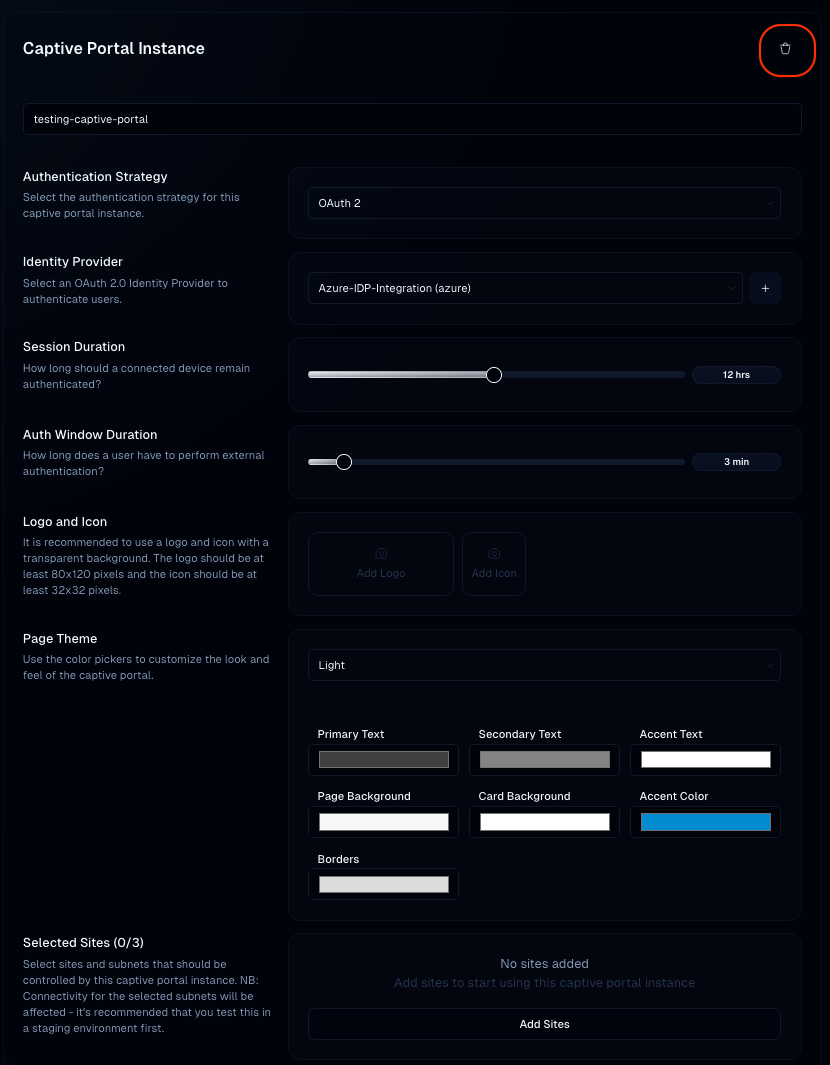
- A confirmation page will open up, prompting you to confirm the deletion of your Captive Portal Instance. Should you wish to continue, you can then proceed to click on the
Deletebutton.

You have now successfully removed your Captive Portal Instance from your MikroCloud portal. Give the system a few moments to finalize the changes.
Any sites that were connected to this captive portal instance will need a few minutes to apply the changes.
Removing the captive portal will affect connectivity to the subnets specified and the hosts associated with the captive portal.
This deletion of the captive portal will result in anyone being able to connect to the subnets.
If this instance was public facing and set up for a Wi-Fi network without any authentication methods, it is highly advised to change the authentication methods and enforce password authentication.
Should it have been set up for LAN networks, anyone will now be able to access the subnets by plugging in to the network.
Was this page helpful?